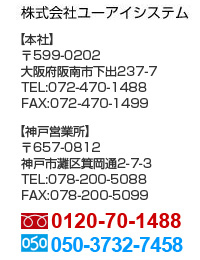- 画面がよくフリーズする
- マウスもキーボードも動かない
- パソコンを購入したが、組立て方がわからない
- パソコンのセッティングは全て終わったが動かない
- 最近少しパソコンの調子が悪いが、どこが悪いのかわからない
- ウイルスソフトを入れたら、音声チャットやオンラインゲームができなくなった
- いろいろやった結果、パソコンが使えなくなった
- HDDが壊れた ・HDDを増設したい
- HDDの内容を万が一の為に保存したい
- パソコンが起動しなくなってしまったがデータを取り出したい
- ハードディスクから変な音がする
- 近々パソコンを廃棄するがそのまま廃棄しても良いか?
- プリンタを購入したが、接続方法がわからない
- プリンタが動かなくなった
- パソコンを購入したが、以前からあるプリンターは使えますか?
- パソコンを購入したが、古いパソコンも使いたい
- 外付けハードディスクや、メモリ、MO、CD-Rドライブを増設したい
画面がよくフリーズする
OSの障害、もしくはハードディスクの損傷の可能性があります。ウインドウズの再インストールをお試し下さい。
マウスもキーボードも動かない
マウスと、キーボードのケーブルが正しく接続されているかご確認下さい。一旦ケーブルを抜き挿しし直し、再起動をすると回復する可能性があります。
パソコンを購入したが、組立て方がわからない
購入時パソコンは、モニター、本体、キーボード、マウス、各種ケーブルに分かれて梱包されています。添付の説明書をお確かめの上設置してください。
パソコンのセッティングは全て終わったが動かない
電源ケーブルは正しく接続されていますか?また、本体背面に主電源がある機種も存在しますので背面の電源がOFFになっていないかお確かめ下さい。
最近少しパソコンの調子が悪いんだけど、どこが悪いのかわからない
コンピューターウイルス、スパイウェアに感染している可能性があります。駆除ソフトを利用して早急に対処して下さい。
ウイルスソフトを入れたら、音声チャットやオンラインゲームができなくなった
ウイルスソフトに「パーソナルファイヤーウォール」の機能は付いていませんか?付いている場合音声チャットやオンラインゲームの機能が遮断されている可能性がありますので、各ソフトウェアがインターネットを利用出来る状態に設定してください。
いろいろやった結果、パソコンが使えなくなった
システムファイルを消去してしまった可能性があります。OSの再インストールにて回復する可能性が高いのでお試し下さい。
インターネットを始めたいけど、設定の仕方がわからない
ADSLや光ファイバーの契約はもうお済みですか?またプロバイダーの契約も必要です。全て揃っていれば、プロバイダーの契約用紙を参考にして「ユーザーID」「パスワード」などを適切に設定すればすぐにインターネットが繋がります。
インターネットに繋がらなくなった
モデムやルーターの電源を入れ直して下さい。常時接続の環境であっても回線が切れることがありますので再起動することにより回復する可能性があります。
複数のパソコンでLANを構築したい
ルーターが設置されている場合、複数のパソコンをルーターにLANケーブルにて接続すると基本的にはLANの構築ができます。ルーターのDHCP機能はONに設定してください。
ごちゃごちゃの配線をすっきりさせたい
無線LANにすると配線を少なくすることが出来ます。また、最近では、無線キーボード、無線マウスなどもありますので現在の優先の機器と交換することをお勧めします。
LANの中でネットにつながるパソコンとつながらないパソコンがある
「パーソナルファイヤーウォール」の機能で遮断されている可能性がありますので、インターネットエクスプローラーを「通信を許可する」状態に設定してください。
HDDが壊れた ・HDDを増設したい
HDDが壊れた場合、PCケースを開けて交換する必要があります。HDDを増設する場合は外付けのUSB2.0対応のHDDが安価に簡単に設置できるので便利です。
HDDの内容を万が一の為に保存したい
外付けのUSB2.0対応の機器を増設してデータをバックアップ取るのが簡単で安全です。最近の外付けHDDはOSがWindowsXPであれば、USBケーブルを繋ぐだけで設定がいらない機種が多数あります。
パソコンが起動しなくなってしまったがデータを取り出したい
PCケースを空け、HDDを取り出す必要があります。状態によりデータが取り出せる場合と、取り出せない場合がありますが、デリケートな作業になりますので、弊社の「データ救済サービス」をご利用下さい。
ハードディスクから変な音がする
HDDが壊れる寸前の可能性があります。早急にデータをバックアップして、新しいHDDと交換後、OSのリカバリーをしてください。
近々パソコンを廃棄するがそのまま廃棄しても良いか?
HDDの中にはデータが残ったままになっていませんか?HDDのデータは消したつもりでも完全に消えていない場合がほとんどです。弊社の「データ消去サービス」にて完全消去の後、廃棄をお勧めします。
パソコンが全く起動しなくなった
電源ケーブルは接続されていますか?また、本体背面に主電源が設置されている機種がございますので主電源がOFFになっていないかお確かめ下さい。原因不明の場合、弊社の「出張メンテナンスサービス」をご利用下さい。
パソコンの調子が良くないのでリカバリー(初期化)したい
パソコンをご購入時に添付されているリカバリーCDを電源を投入後即PCへ挿入してください。CDよりリカバリーCDがブートアップされますので、画面の指示にてリカバリーをしてください。
プリンタを購入したが、接続方法がわからない
USBケーブルにてパソコンとプリンターを接続してください。自動的にプリンターのインストールが始まりますので、ドライバーCD挿入の指示が画面に出ましたら添付のドライバCDをインストールしてください。
プリンタが動かなくなった
プリンタの電源は入っていますか?ケーブルは抜けていませんか?また、プリンターがオフラインモードや一時停止状態になっていませんか?どの状態でもない場合は、ドライバの破損の可能性がありますので、ドライバの再インストールをしてください。
パソコンを購入したが、以前からあるプリンターは使えますか?
問題なく使えます。パソコンとプリンターを接続して、ドライバをインストールしてください。
パソコンを購入したが、古いパソコンも使いたい
LANを構築すれば、古いパソコンでもインターネットが同時に出来ます。
外付けハードディスクや、メモリ、MO、CD-Rドライブを増設したい
USB接続の機器の場合、USBケーブルを接続して電源を投入すれば自動的にパソコンが機器を認識します。その後、ドライバのインストールの指示が画面に出た場合、添付のドライバCDよりインストールをしてください。
最近どうもパソコンの動きが遅い
コンピューターウィルスやスパイウェアに感染している可能性があります。対策ソフトを使い早急に駆除をしてください。完全に治らない場合は、OSの再インストールをしてください。
レンタルサーバーのCGI、広告等の制限が気に入らない
レンタルサーバーごとによっての制限は変更できませんので、よろしければ弊社レンタルサーバーをご検討下さい。CGIは自由に使え、当然広告はつきません。